One of the more frequently asked 'How do I' questions we see is 'How do I add a PDF to my Sandvox website?'. We'll answer that question with step-by-step instructions.
Karelia Software Sandvox 2 Activation Keys For All Versions, Adobe Activation Code, Microsoft Office 2010 Key Code, Ashampoo Internet Accelerator Free Download. Primefaces can be downloaded manually or via maven. Bundles contain binaries, sources, api and tag docs. PrimeFaces Elite Downloads. Elite releases are only available to ELITE and PRO users exclusively.

It is easy to add information using PDFs that you already have access to without re-creating the content in other formats. Please enjoy this brief write-up that will show you how to leverage PDFs and get on your way to doing it quickly and easily with Sandvox.
Most people are probably familiar with the acronym PDF, which stands for Portable Document Format. PDF is one of the most widely used file formats in existence today. PDF documents typically have have the file extension .pdf.
What's so great about PDF? It's a standout for both portability and ease of access. PDF documents, in general, are viewable independent of the software application or operating system they were created with or type of device they are viewed on. In other words, the content contained in a PDF document will appear the same way regardless of where it is viewed.
PDF provides a number of advantages to both authors and readers. Here are a few:
- Text is depicted clearly, and can be 'zoomed' in/out without losing resolution
- Text can be copied and pasted into another document
- In PDFs, images look 'the same' when viewed across different types of devices
Most modern browsers have built-in PDF readers, which makes viewing PDFs on websites hassle-free for visitors—and Sandvox makes it very easy you, the author, to include PDFs on Sandvox websites.
Creating/Exporting PDFs
Converting a document to PDF is pretty straightforward. On Apple's iWork apps, for example, exporting to PDF can be done straight from the File menu. When exporting, you can also specify the quality of the images contained within the PDF. Higher quality means sharper images but also bigger downloads, i.e., more bandwidth used to download that PDF. We recommend experimenting with this to find the image quality vs. document size that works best for you.
You can also save a PDF from the print dialog of just about any other app on the Mac.
Adding PDFs to Sandvox Websites
You can either embed the image of a PDF within a page or insert a PDF into a Sandvox website as a 'page' on its own. The latter is particularly useful for making PDFs downloadable by your visitors and for viewing multi-page PDFs.
To add a PDF to an existing page, drag the file from the Finder to the main content area of a Sandvox page. Note that Sandvox converts PDFs to image files if they are inserted in this way. You may then choose to publish the image in either PNG, JPG, or GIF format via the Object Inspector. This is great for publishing graphics that you might have within a single-page PDF.
But what if you have a multi-page PDF or want to make a PDF document downloadable by your visitors? For this, you want to include the PDF within Sandvox as its own 'page' in the SIte Navigator.
To insert a PDF as a page on its own, drag it from the Finder to the Site Navigator. You can also do this by going to 'New', clicking 'Choose...' and selecting the PDF file from the Insert sheet. In this way, the file remains a PDF within your .sandvox document and no image conversion is done. At publishing time, your original PDF document is uploaded as one of your sites Media resources.
Now, how can visitors reach this page? One way is to include the PDF 'page' in your website's site menu. To do so, go to the Page Inspector and check the 'Menu As' box. Fill in the adjacent field if you want to use a custom title.
You may also link to a PDF 'page' from anywhere else on your website. For example, you may have the text 'Download PDF' on another (actual HTML) page of your website. You can select the text 'Download PDF' and click Create Link in the toolbar. This will open the Link Inspector, where you can choose 'Page in this Site' from the 'Link To:' pop-up. Drag the target icon to your PDF page in the Site Navigator. You will then notice that 'Download PDF' is now a link to your PDF document.
When visitors click on the new link to your PDF document, the document will either download or be shown in the browser. Which behavior happens depends on the browser that they are using. Typically, most modern browsers will simply display the PDF right in the window. If you wish people to download the PDF, you may want to include explanatory text with your link instructing them to use the link's contextual menu to download the file. (The contextual menu is typically accessed by 'right-clicking' or 'control-clicking' on the link.)
Try it! Test it yourself and have fun. This is a great way to provide extra, downloadable content to your site's visitors. Do keep in mind that different browsers may do different things with PDF by default. As with any element of your Sandvox website, it's always a good idea to test out your site, even on different browsers, platforms, and devices, so you'll know what your visitors' experiences will be.
Sandvox-v2.10.6.dmg_.torrent
Version: 2.10.6
Size:41.81 MB
Mac Platform: Intel
Includes: Pre-K'ed
OS version: OS X 10.6 or later
Processor type(s) & speed: 64-bit processor
RAM minimum: n/a
Video RAM: n/a
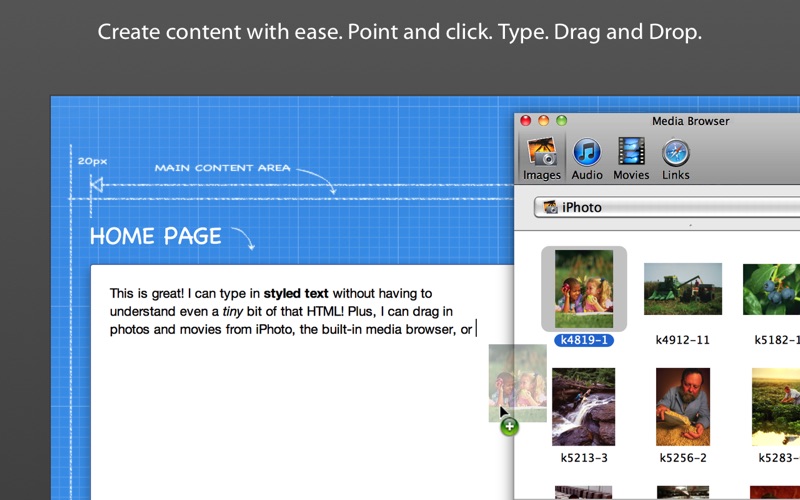
It is easy to add information using PDFs that you already have access to without re-creating the content in other formats. Please enjoy this brief write-up that will show you how to leverage PDFs and get on your way to doing it quickly and easily with Sandvox.
Most people are probably familiar with the acronym PDF, which stands for Portable Document Format. PDF is one of the most widely used file formats in existence today. PDF documents typically have have the file extension .pdf.
What's so great about PDF? It's a standout for both portability and ease of access. PDF documents, in general, are viewable independent of the software application or operating system they were created with or type of device they are viewed on. In other words, the content contained in a PDF document will appear the same way regardless of where it is viewed.
PDF provides a number of advantages to both authors and readers. Here are a few:
- Text is depicted clearly, and can be 'zoomed' in/out without losing resolution
- Text can be copied and pasted into another document
- In PDFs, images look 'the same' when viewed across different types of devices
Most modern browsers have built-in PDF readers, which makes viewing PDFs on websites hassle-free for visitors—and Sandvox makes it very easy you, the author, to include PDFs on Sandvox websites.
Creating/Exporting PDFs
Converting a document to PDF is pretty straightforward. On Apple's iWork apps, for example, exporting to PDF can be done straight from the File menu. When exporting, you can also specify the quality of the images contained within the PDF. Higher quality means sharper images but also bigger downloads, i.e., more bandwidth used to download that PDF. We recommend experimenting with this to find the image quality vs. document size that works best for you.
You can also save a PDF from the print dialog of just about any other app on the Mac.
Adding PDFs to Sandvox Websites
You can either embed the image of a PDF within a page or insert a PDF into a Sandvox website as a 'page' on its own. The latter is particularly useful for making PDFs downloadable by your visitors and for viewing multi-page PDFs.
To add a PDF to an existing page, drag the file from the Finder to the main content area of a Sandvox page. Note that Sandvox converts PDFs to image files if they are inserted in this way. You may then choose to publish the image in either PNG, JPG, or GIF format via the Object Inspector. This is great for publishing graphics that you might have within a single-page PDF.
But what if you have a multi-page PDF or want to make a PDF document downloadable by your visitors? For this, you want to include the PDF within Sandvox as its own 'page' in the SIte Navigator.
To insert a PDF as a page on its own, drag it from the Finder to the Site Navigator. You can also do this by going to 'New', clicking 'Choose...' and selecting the PDF file from the Insert sheet. In this way, the file remains a PDF within your .sandvox document and no image conversion is done. At publishing time, your original PDF document is uploaded as one of your sites Media resources.
Now, how can visitors reach this page? One way is to include the PDF 'page' in your website's site menu. To do so, go to the Page Inspector and check the 'Menu As' box. Fill in the adjacent field if you want to use a custom title.
You may also link to a PDF 'page' from anywhere else on your website. For example, you may have the text 'Download PDF' on another (actual HTML) page of your website. You can select the text 'Download PDF' and click Create Link in the toolbar. This will open the Link Inspector, where you can choose 'Page in this Site' from the 'Link To:' pop-up. Drag the target icon to your PDF page in the Site Navigator. You will then notice that 'Download PDF' is now a link to your PDF document.
When visitors click on the new link to your PDF document, the document will either download or be shown in the browser. Which behavior happens depends on the browser that they are using. Typically, most modern browsers will simply display the PDF right in the window. If you wish people to download the PDF, you may want to include explanatory text with your link instructing them to use the link's contextual menu to download the file. (The contextual menu is typically accessed by 'right-clicking' or 'control-clicking' on the link.)
Try it! Test it yourself and have fun. This is a great way to provide extra, downloadable content to your site's visitors. Do keep in mind that different browsers may do different things with PDF by default. As with any element of your Sandvox website, it's always a good idea to test out your site, even on different browsers, platforms, and devices, so you'll know what your visitors' experiences will be.
Sandvox-v2.10.6.dmg_.torrent
Version: 2.10.6
Size:41.81 MB
Mac Platform: Intel
Includes: Pre-K'ed
OS version: OS X 10.6 or later
Processor type(s) & speed: 64-bit processor
RAM minimum: n/a
Video RAM: n/a
WHAT'S NEW
Version 2.10.6:
Remove 'send from karelia.com' from contact form since this is now a required behavior
Show certain FTP connection errors in the window, not just log them
More Info: http://www.karelia.com/products/sandvox/
SANDVOX: BUILD BEAUTIFUL.
Combine power and flexibility with easy-to-use features
With Sandvox, anyone can build websites on a Mac easily and quickly, with no HTML expertise. All from an interface designed for those who want great results, without hassles!
Sandvox features
Sandvox lets non-experts build beautiful, standards-compliant websites with photo galleries, videos, blogs, social media tools, forms and more, quickly and easily.
Drag and drop publishing
Anyone can build a 5-page website in 20 minutes or less with Sandvox. Just create pages in the Site Navigator, and add objects for the information you want to use on your website. Next, drop in text, images, and photos. Then, publish it to the host of your choice.
A wide range of designs
With over 60 designs to choose from—many of which have multiple color variations—you'll be able to explore a wide variety of options to find one that fits your goals. And Sandvox lets you swap designs anytime you like if you want to try something different.
HTML 5 and SEO friendly
Sandvox generates HTML 5 websites compatible with popular browsers on Mac, Windows, and iOS (iPhone, iPad) devices automatically. Sandvox also creates search-engine-friendly code that aids organic discovery by/on search engines like Google and Bing.
Combine power and flexibility with easy-to-use features
Flexible photo galleries
Sandvox has flexible photo galleries with lots of options for presenting albums. Showcase your pictures with lightbox effects, or slide show mode, and lots of other presentation customization options.
Add video anywhere
Putting videos on a Sandvox website is as simple as dragging files to place them on pages of your website. With Sandvox, the trickiest part of publishing video is the preparation. We've got some tips.
Blogs, blogs, blogs
It is easy to publish a blog with Sandvox. You don't need anything else to do it. No accounts, no extra tools. Just use the objects in Sandvox to place it on your website, and start posting.
Social media
Integrating social media features into Sandvox websites with objects works like other Sandvox objects. Just choose the pieces you want to add, and place them on your website's pages.
ADVANCED: Raw HTML Objects
Use ‘Raw HTML' objects to embed HTML for 'widgets' like PayPal's 'Buy Now' button, Google Gadgets (e.g. search form, calendar), and more. Just paste the widget code into an HTML object and you're done.
Sandvox 2 10 6 Download Free Download
EXTEND IT: Code Injection & jQuery
Skilled web authors can use Code Injection to do things like load libraries, tweak CSS, or add PHP directives and apply modifications to a page, or an entire website. Sandvox also supports jQuery.
